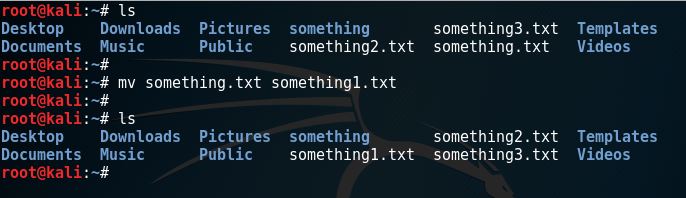In this part of the journal, I would like to discuss about the importance of understanding Linux, Kali Linux to be more precise. Why are we learning this? Well, Kali Linux has a lot of tools that helps us to do penetration testing (pen test). Also, most ethical hackers use Linux-based OS to do pen test.
1. cd
The first and most basic command that will be discussed here is cd. It stands for change directory. Changing directory is a very crucial thing when we work on anything. The cd command exists in most OS including IOS, Windows and so on. To put it simple, changing directory means that we can switch back and forth to wherever folder we want to work on. For example, we are on the ‘home’ directory, we want to make a file in the ‘documents’ directory. What the user can do is ‘change’ the ‘directory’ from home to documents. The cd’s syntax is cd [option] [directory]. For the example above, the use of cd should look like this:
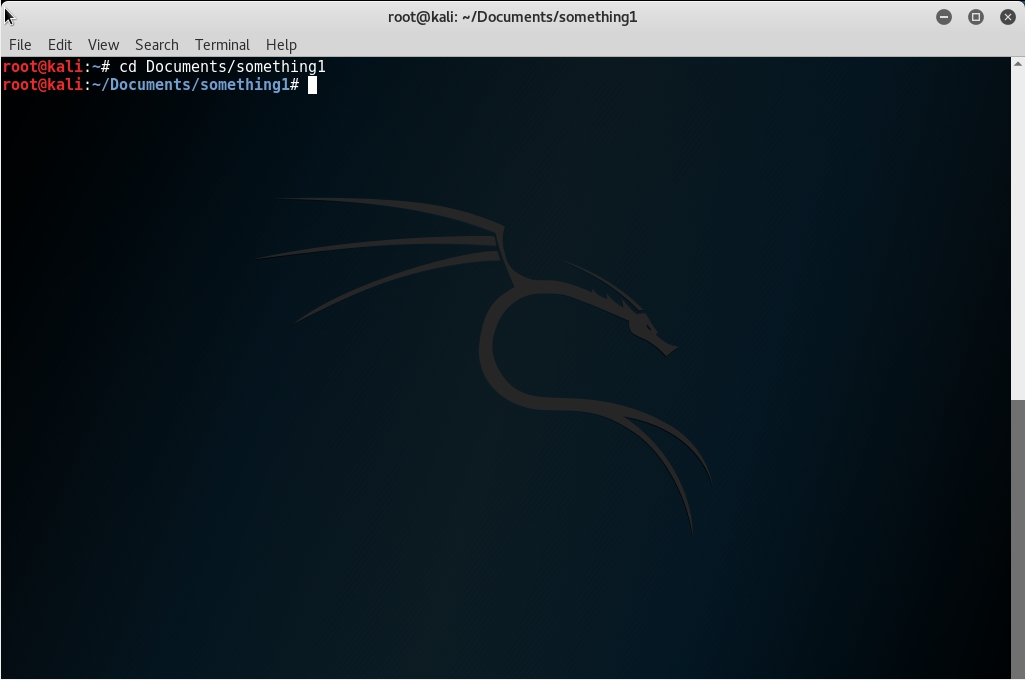
There are several other uses of cd. If we’d like to go back to the parent directory, we can just type in ‘cd ..’. A single dot represents the current directory, while double dots represents the parent directory. Another cd use is going back to its roots by simply typing ‘cd /’. The slash represents the root directory.
2. ls
The second command is ls (the l is an L). The ls command is to list all the files in the directory. The syntax for ls is: ls [options] [file/directory] Here is an example of the ls results:
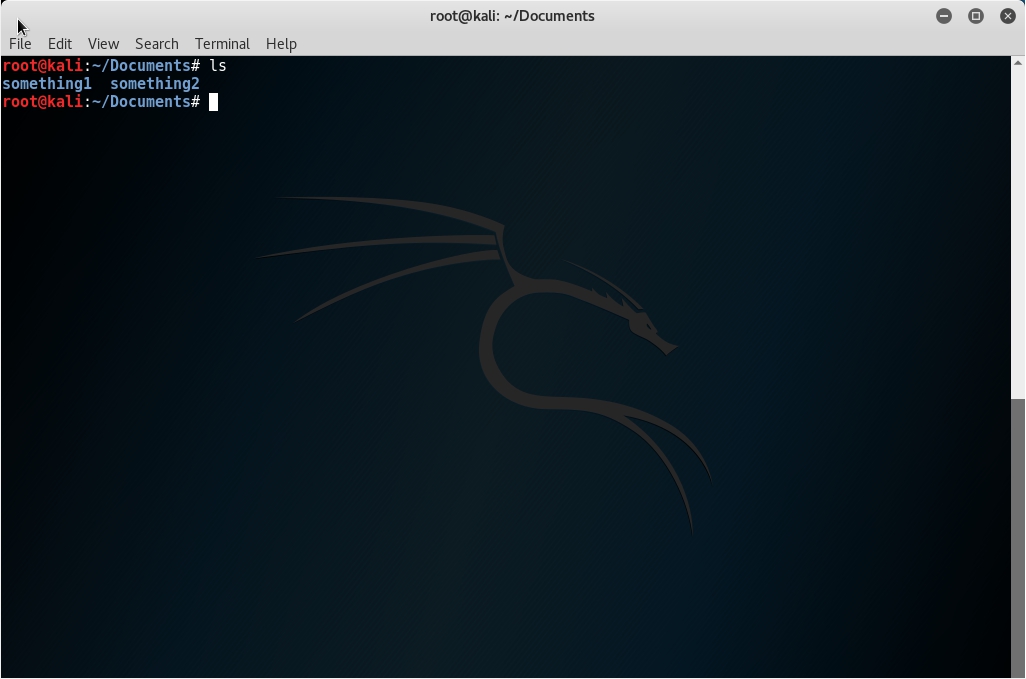
The ls command has a list of additional options to choose from:
- ls -l: shows file’s or directories’ names, size, modified date and time, owner of the file and its permission.
- ls -a: shows all files including hidden files
- ls -lh: shows a more readable format of ‘ls -l’
3. ifconfig
The third one would be ifconfig. This command would be an indicator whether you are connected to the internet or not. If we use virtual machine, then make sure that your network settings is set to NAT. Otherwise it would ask you to use a cable instead of WIFI. Here is what the settings look like:
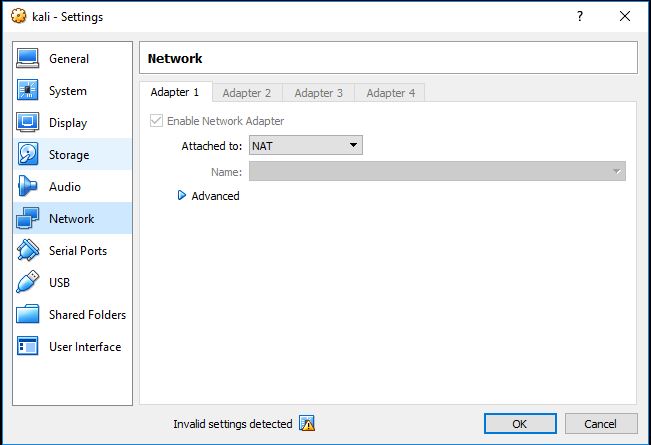
Another alternative to this issue is to change the connection into a Bridged Adapter and make sure the ‘Name:’ is the hardware device that is used to connect to the WIFI.
Another way to see whether we’re connected is to use the ping command. The ping command allows you to check both your internet connection and to test whether a host is reachable. Here is an example of ping test:
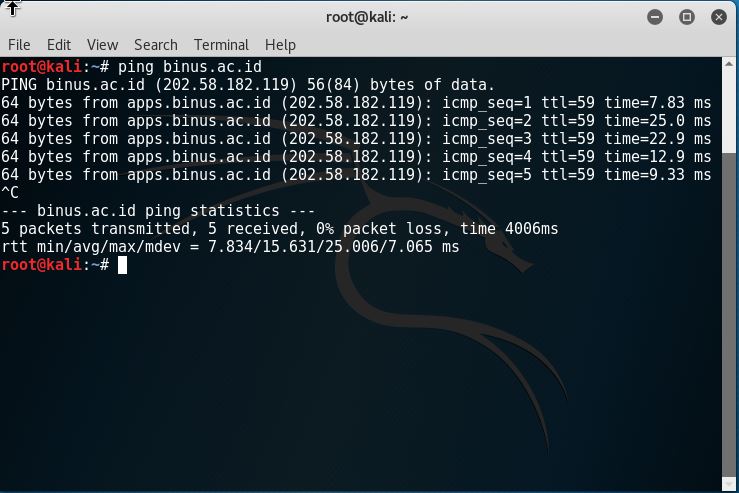
Here is also an example of a ping test that failed to connect to a host:
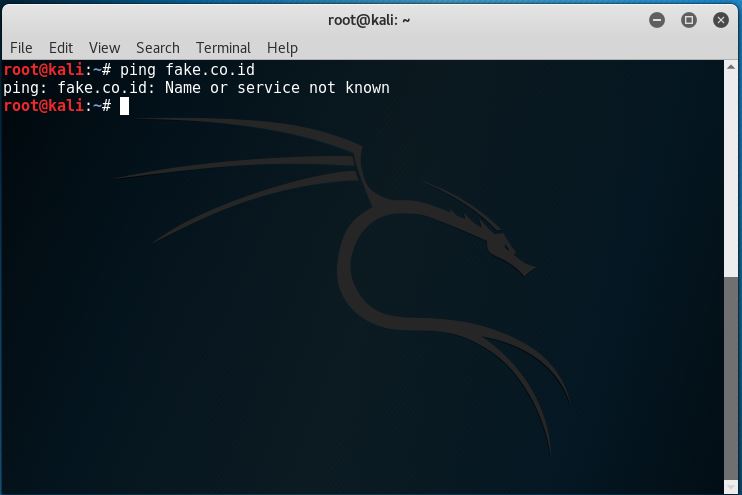
4. cat
cat is one of the most used commands to read, combine and create files. The syntax to cat is cat [options] [filenames] [-] [filenames]. Here are examples of how the cat command can be used.
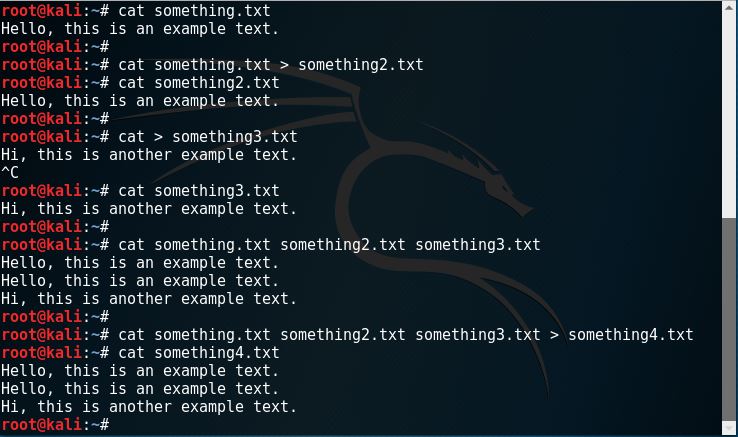
On the first line, we can see that the cat command opens the file and writes the text out in the terminal.
The second part is a method we can use to copy a file into another file of a different name.
The third part is basically creating a new file and with us writing its contents. Don’t forget to press enter first before exiting the cat, otherwise the last line of the file won’t be written. To exit the editing mode, just press Ctrl+c.
The fourth part is opening the files and concatenate the output.
The fifth part is copying the concatenated output of the files.
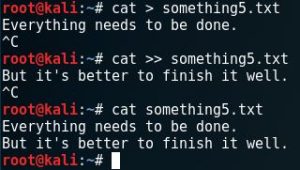
This last part is to identify the use of the ‘>’ operator. When we make a file using cat for the first time, we use the ‘>’ operator. But when we want to continue adding anything on the next lines, we use the ‘>>’ operator so that the file is not overwritten.
5. nano
nano has very similar uses to cat. Only, it’s more like a text editor. To make a new file, just type in ‘nano file.txt’ this will open the text editor in the terminal with a blank page. Later upon exiting the text editor, the system will ask to confirm the file name. But if we want to open and edit an existing file, just type in the file name. Here is an example of using nano.
![]()
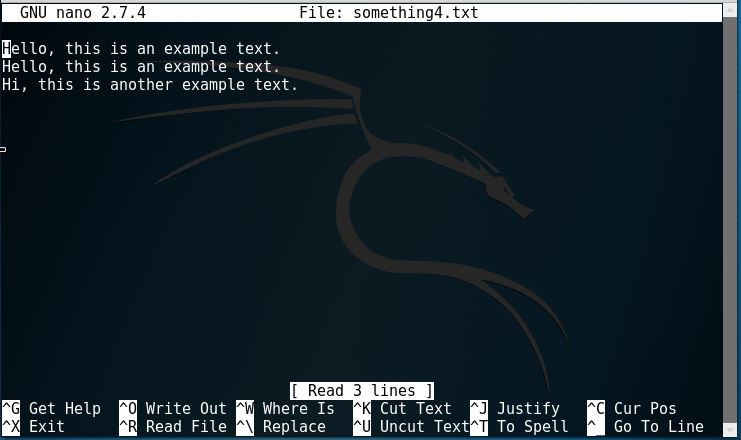
As you can see, there are other uses by using the guide below the file. For example, if you want to open Get Help, just press Ctrl+G.
6. mkdir
mkdir is making a new file directory (make directory). It’s useful if we want to store files according to its category.
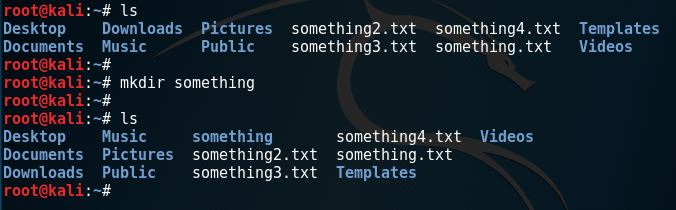
7. cp
cp stands for copy. This command simply copies a file or directory into another new file or directory. Here is an example how to use it.

So we type in ‘cp’, then specify the file/directory we want to make a copy of, then specify the name for the other copy.
8. rm
rm stands for remove. The command, as it says, removes (deletes) files that we want. But it doesn’t ask for confirmation to execute so we have to be careful on using this command.
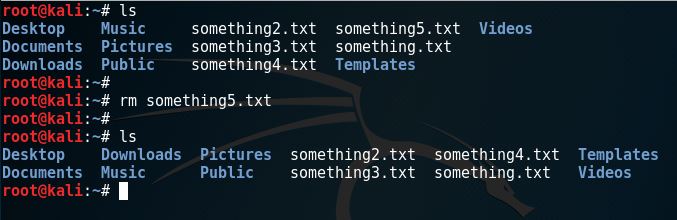
9. clear
This command clears the screen of the terminal so that we can work easier. Here’s an example of using the clear command.
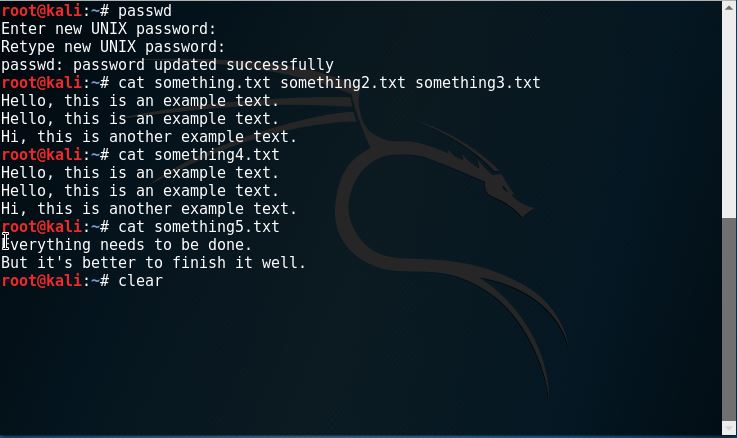
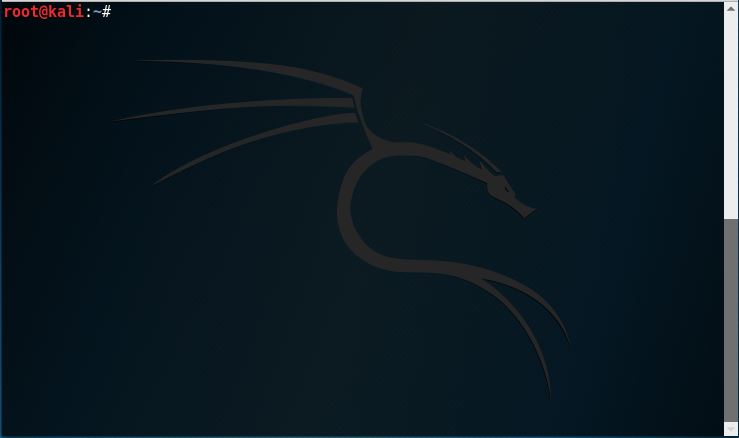
10. passwd
We might forget our passwords sometimes. With the passwd command, we may change our current user’s password by typing in passwd and input the new password twice.
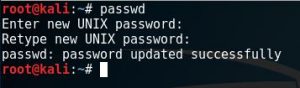
11. mv
mv stands for move. This command moves a file to another location. It may as well rename a file.
Here is an example of moving a file.
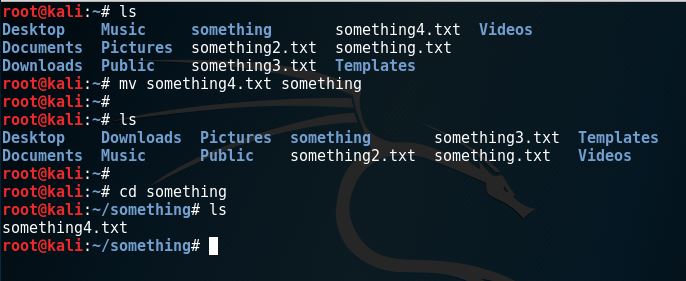
Here is an example of renaming a file.